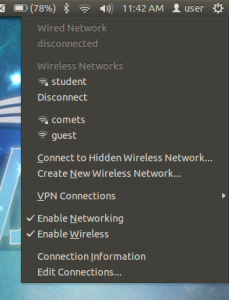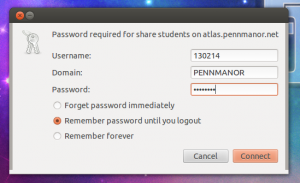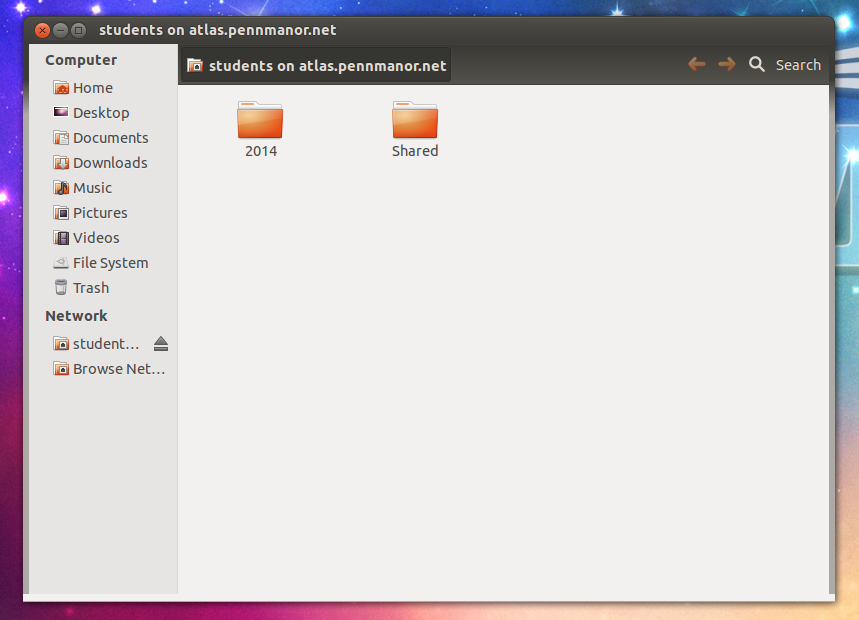![]() Many students choose to save their documents and projects from school network computers on their network home folder, which resides on the district file server, Atlas. By saving documents on their student network share, students can access their files and folders from most computers on the high school network. The 1:1 laptops can also access the Student Network Share when connected to the “student” wireless network in the building. Keep reading for a visual walkthrough on how to access your student network folder on your 1:1 laptop:
Many students choose to save their documents and projects from school network computers on their network home folder, which resides on the district file server, Atlas. By saving documents on their student network share, students can access their files and folders from most computers on the high school network. The 1:1 laptops can also access the Student Network Share when connected to the “student” wireless network in the building. Keep reading for a visual walkthrough on how to access your student network folder on your 1:1 laptop:
To connect to the Student Network Share, first make sure your laptop is connected to the “student” network.
Next, click on the “Student Network Share” icon in the launcher dock on the left hand side of your screen, beneath the “Dash Home” (Applications Menu) and “Home Folder” shortcuts.
A window requesting your username, domain and password should then appear on your screen.
Enter your school ID (same as your Penn Manor Google Docs username) in the “Username” field, “PENNMANOR” as the domain, and your network password (not the same as your 1:1 laptop password) in the password field.
If you would prefer to not have to enter your network credentials every time that you connect to the network share, be sure to click on the button next to “Remember forever”.
Finally, click on the “Connect” button at the bottom of the window and your network share folder should appear momentarily if the connection was successful. If the connection failed, you will be prompted with the network credentials window once again.
Please contact student tech support if you have issues connecting to your student network home folder.