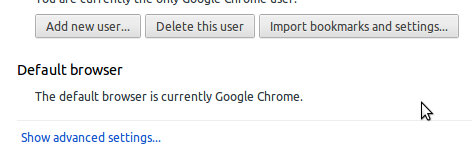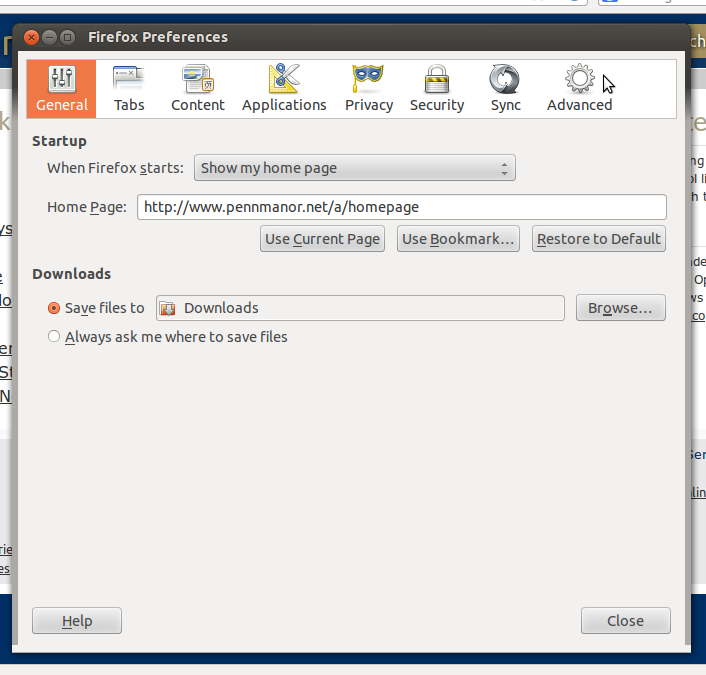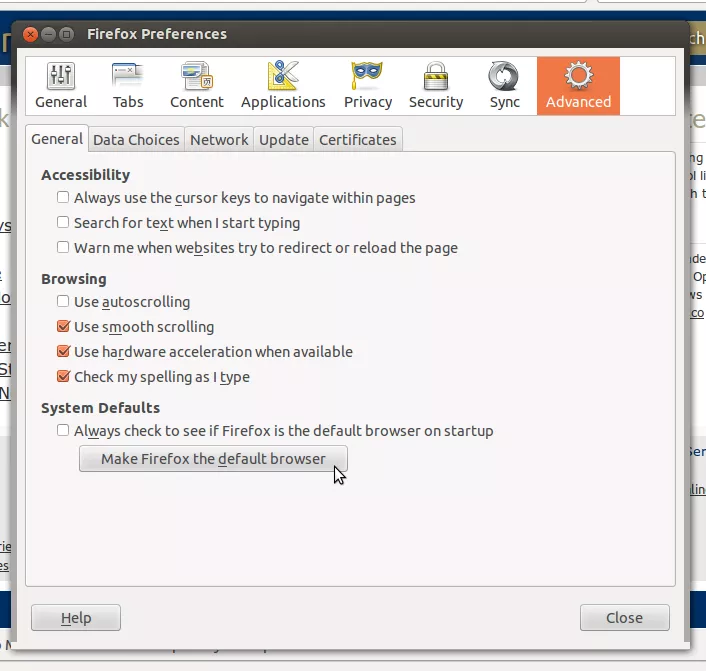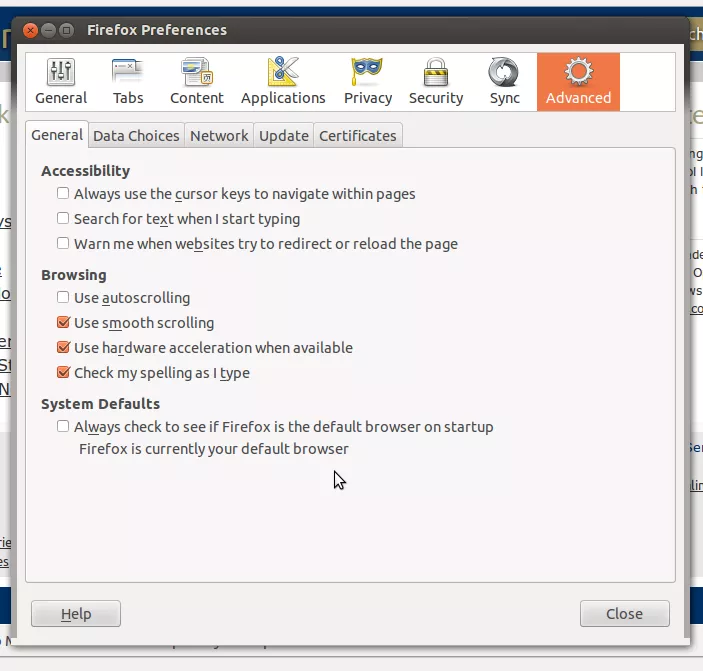![]() There are two internet browsers included with the 1:1 systems: Google Chrome and Mozilla Firefox. The default browser is Google Chrome. You can set the default internet browser on your 1:1 laptop to your preference. To change the default browser on your 1:1 laptop, continue reading for a step-by-step tutorial:
There are two internet browsers included with the 1:1 systems: Google Chrome and Mozilla Firefox. The default browser is Google Chrome. You can set the default internet browser on your 1:1 laptop to your preference. To change the default browser on your 1:1 laptop, continue reading for a step-by-step tutorial:
By default, Google Chrome is set as the default browser on your 1:1 laptop, as you can see in the screenshot below.
To set Mozilla Firefox as the default internet browser, first open it from it’s icon in the launcher.
After Firefox has launched, mouse over the menu bar at the top of your screen and click on the “Edit” menu. Click the “Preferences” option to access Firefox’s settings.
When the “Firefox Preferences” window appears, you will see the “General” options preference pane. Click on the “Advanced” options tab at the top right side of the window.
Firefox will tell you if it is not the default browser and give you the option to make it the default browser at the bottom of the window. Click the “Make Firefox the default browser” button.
Firefox will then set itself as the default application for internet links and applications. You can verify this as it will state “Firefox is currently your default browser” at the bottom of the preference pane.
If you have any other questions regarding the internet browsers installed on your 1:1 laptop or how to set default applications, see a student tech specialist in the 1:1 Resource Center or create a support ticket on the 1:1 support site.