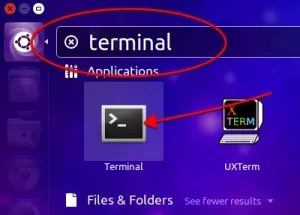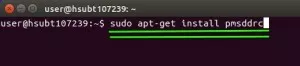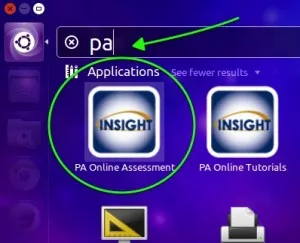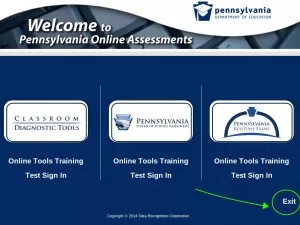In order to be able to take CDT tests on your 1:1 student laptop the DRC Software must be updated.
This article provides you with the necessary steps to update the DRC Software. Please follow each step carefully while you are in the High School.
1. Open the Terminal application by clicking on the Dash:
and then type the word terminal. Then click on the Terminal icon.
2. Once the Terminal window has opened, type the following command followed by Enter:
sudo apt-get update
All the letters are lowercase.
3. After the above command was issued you will see scrolling lines with text. Then, after a couple of minutes you will see the message stating the command run has finished, indicated by the sentence “Reading package lists… Done“.
Important: If the last line (see screenshot above) is not “Reading package lists… Done” you will need to take your laptop to Room 200 for the problem to be fixed.
4. Now type the last command followed by Enter:
sudo apt-get install pmsddrc
All the letters are lowercase.
5. Once the above command is issued you will see again scrolling lines with text. Then, after a couple of minutes you will see the message stating the command run has finished, indicated by the sentence “Setting up pmsddrc (5.2.0-1) …“.
Important: If the last line (see screenshot above) is not “Setting up pmsddrc (5.2.0-1) …” you will need to take your laptop to Room 200 for the problem to be fixed.
…and that’s it. The DRC Software has been updated and you will be able to take CDT tests. If you want to test the DRC Software is working, you can do so by:
a) Click on the Dash and type the letters PA, then click on the PA Online Assessment icon.
b) Exit the DRC program by clicking on the Exit word at the bottom right corner of the screen: