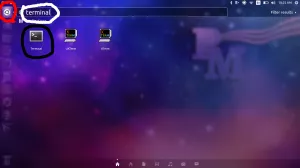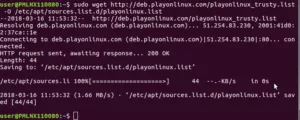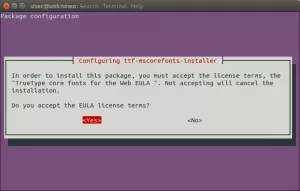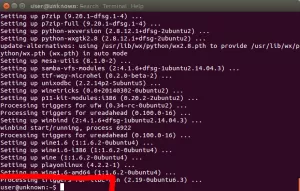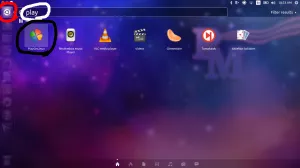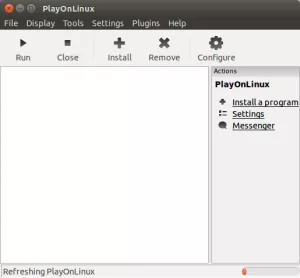Unfortunately when trying to install PlayOnLinux via the Ubuntu Software Center is troubling for some of you all. I bring you another way of installing it.
Unfortunately when trying to install PlayOnLinux via the Ubuntu Software Center is troubling for some of you all. I bring you another way of installing it.
PlayOnLinux is used if you need to run some sort of windows software on Linux. This is NOT compatible with all windows executables. However, most commonly used ones will work.
Let us get started!
1.) Open your dash, which is circled in red in the picture below, found in your launcher. Then type “terminal” which is circled in white in the picture below. After that, open the application “terminal”, circled in black. Do NOT open “XUTerm” or “XTerm”.
2.)Next, we need to add some commands, so copy and paste this into the terminal “sudo wget -q “http://deb.playonlinux.com/public.gpg” -O- | sudo apt-key add -“. Then hit enter it should look something like this.
3.)Then copy and paste this “sudo wget http://deb.playonlinux.com/playonlinux_trusty.list -O /etc/apt/sources.list.d/playonlinux.list” it should look something like this.
** Now it is always a good rule of thumb to do “sudo apt-get update” just to make sure it works but this is not technically required but just in case.
4.) When the application opens, type “sudo apt-get install playonlinux”. This step is shown in the picture below. Then click enter.
5.) After clicking enter the process will run, eventually, you will be prompted with a message asking if you want to install it or not. Reference the picture below if needed, look at the text boxed in red. However, you type “y”, then press enter.
6.) When the process is running, you may encounter some of the following prompts like the ones in the two pictures below. If you do, use the arrow keys to pick your selection. You will probably encounter prompts asking for you to agree to terms of service or confirm an action. When seeing this prompt, just select “yes” and “ok”, according to what type of prompt you receive.
7.) When all of the processes are complete, it should stop and display an empty command line as shown in this picture. The area of focus is blocked off in red.
8.) Open your dash, which is circled in red in the picture below, found in your launcher. Then type “play” which is circled in white in the picture below. After that, open the application “PlayOnLinux”, circled in black.
9.) The application should open without any issues like shown in the picture below.
I hope this helped you with any of your issues encountered trying to install it through the Ubuntu Software Center. If you still experience issues with this method, feel free to either make a ticket at http://studentsupport.pennmanor.net/ or come down to room 200 for further assistance.