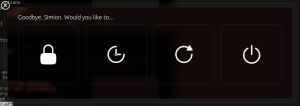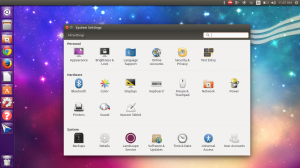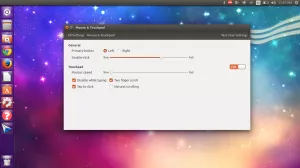Many students are having issues with the mouse on the student issued laptops. Some problems are hardware related, however most issues are bugs in the Ubuntu OS and can be fixed easily. Here’s a list of simple fixes that you can do yourself.
Many students are having issues with the mouse on the student issued laptops. Some problems are hardware related, however most issues are bugs in the Ubuntu OS and can be fixed easily. Here’s a list of simple fixes that you can do yourself.
1. Reboot Your Computer
This step may seem simple, but it can help fix simple computer problems, as well as the mouse/touchpad.
To shutdown properly, press the power button then in the window that pops up click the power button, if you can’t use your mouse use your arrow keys to move to the shutdown button on the right. When the computer shuts down completely turn on the computer and your mouse problems may be fixed. If not try the other fixes.
2. Disable/Enable the Touchpad
This can be simply done by pressing these keys together on the keyboard. Pressing the key combo once disables the touchpad and pressing it again enables the touchpad.
Fn + F7
The keys are shown below.
3. Adjusting Mouse/Trackpad Settings
First open the System Settings application by clicking on its icon located on the dock.
‘
Once inside the settings click “Mouse & Touchpad”
After clicking “Mouse & Touchpad” you can adjust the touchpad/mouse pointer speed and other settings.
If none of these solutions have helped then your computer may have a hardware issue, which we will have to fix. It could also be an issue with updating your computer (Link). If you still have problems you can always submit a ticket via the 1:1 Student Support site (Link) or visit the student help desk in room 200 where our tech team can assist you.