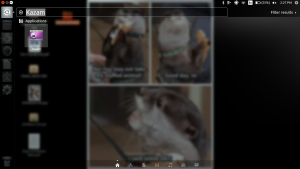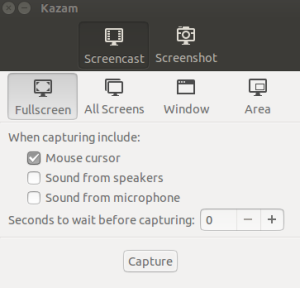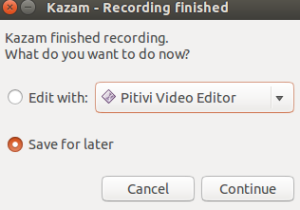Kazam is a screencaster application that allows you to capture videos of a full screen, a certain area, or many screens at once. To access this application from your laptop, follow the steps below.
First, look towards the top right and click on the swirly circle called the ‘ Dash ‘.
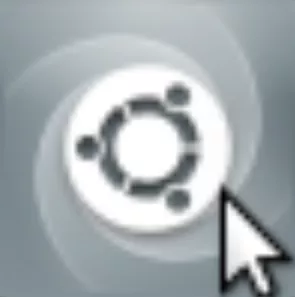
Once you click it, search up ‘ Kazam ‘
Click the purple camera and wait as it opens.
You will see this screen below.
In order to make a ‘Screencast’ you have to click the left side that is labeled as so.
You get four options when you want to make a ‘Screencast’.
Full screen: Allows you to record the whole of the screen, including the background and sidebar.
All Screens: Allows you to capture the computer screen plus any other monitor/LCD/projector attached to the computer.
Window: Allows only one window to be captured and nothing else.
Area: This allows you to select and crop a certain area of the screen in order to capture what is needed.
So, let’s say you start a Screencast. This is how to pause/finish your recording:
To the top right, you’ll see a little camera icon.
Red Dot: Indicates the program is currently recording the area that you have selected.
Two Bars: The recording is currently paused.
Square: Not recording, and the button to click to finish a recording.
This is the window you will get if you hit ‘Finish”. You can either select to open your recording with any of the video editing programs installed on your laptop (such as the ‘Pitivi Video Editor’..) or just save it as it is!