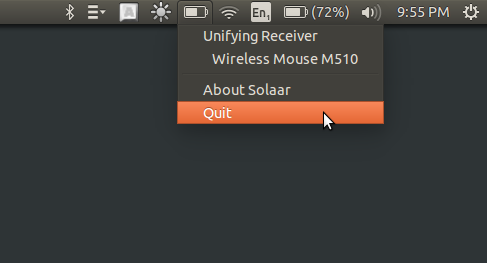If you have a wireless mouse and a wireless keyboard, but they’re connected to different wireless receivers, then you have to use two USB ports in order to use both. Logitech’s pairing software can be used to reassign devices to a single receiver, but it is only available for Windows and Mac operating systems. However, the open source program Solaar is made specifically for Linux and can be used to pair and unpair wireless devices. Use this guide to install and use Solaar on your Penn Manor student laptop.
- Open the dash and search “Terminal”. Select the Terminal icon shown below.

- Type the following command:
sudo add-apt-repository ppa:daniel.pavel/solaar
and press the enter key.

Press the enter key again when prompted by the Terminal.
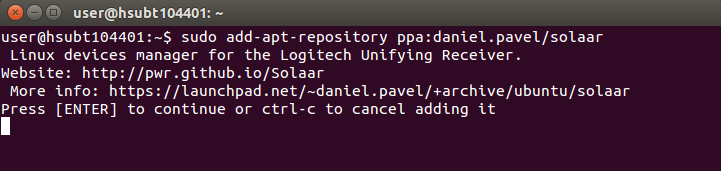
- Type the following command:
sudo apt-get updateand press the enter key.
- Once the command has finished, enter the command:
sudo apt-get install solaar
and press the enter key.

- Wait until Solaar is completely installed. Once the window looks like the picture below, close the Terminal.
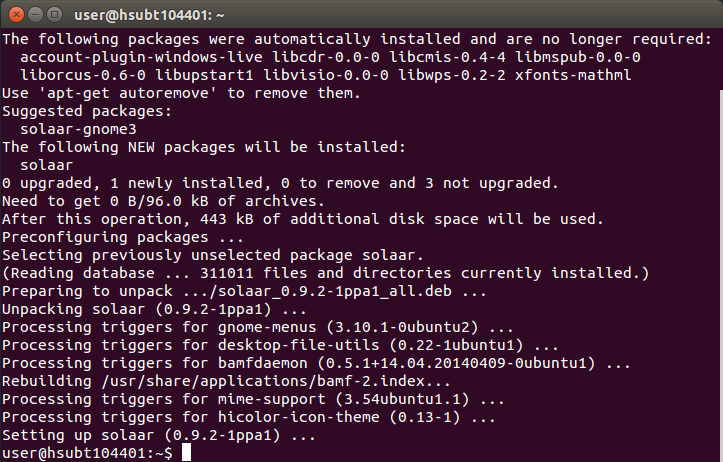
- Open the dash and search “Solaar”. Select the Solaar icon shown below.
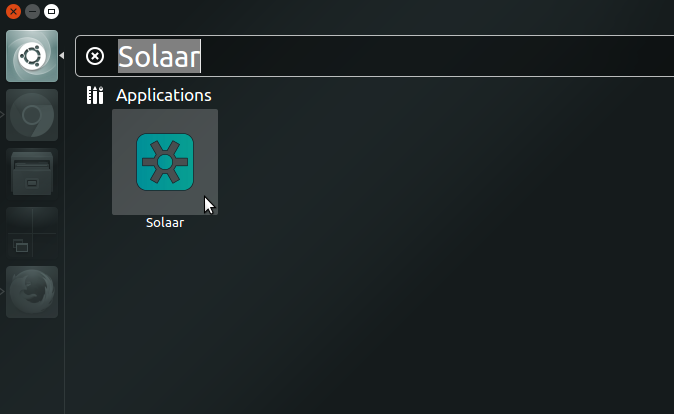
- A new battery icon will appear in the menu bar. Clicking this icon will open a drop-down menu that lists any connected devices.

- Select a receiver to open the Solaar window.

- In order to connect a device to a receiver, choose the “Pair new device” option.
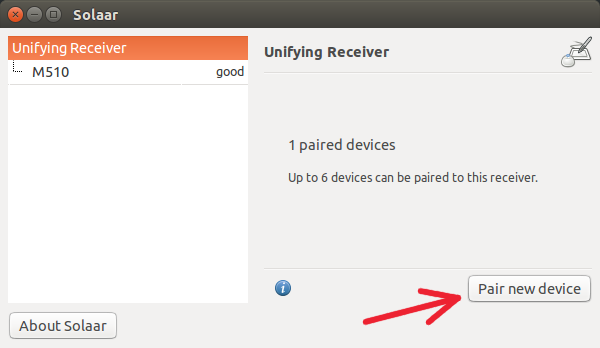
- Turn on the device you wish to connect when instructed by the program.

- If the pairing is successful, a window will appear that shows the new device and it will be added to the list under the receiver.
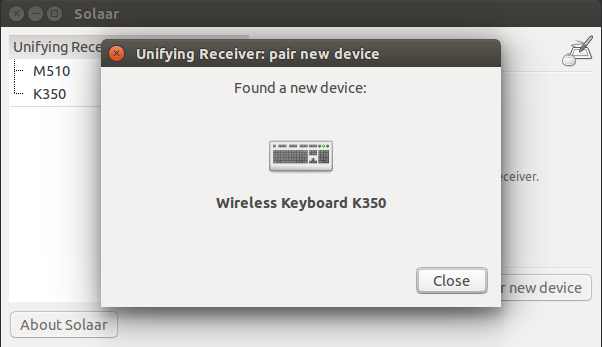
If the pairing is unsuccessful, check that the device is within the receiver’s range and that the batteries are charged. It may also be necessary to make sure that your device is supported by visiting the Solaar website. - In order to disconnect a device from a receiver, select the device you wish to unpair and choose the “Unpair” option.
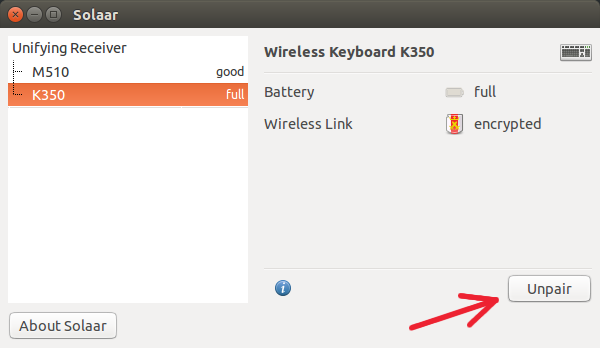
Confirm by clicking the “Unpair” option on the new window.
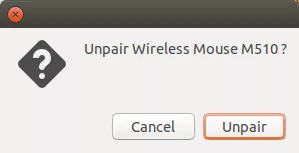
When you are finished using Solaar, it can be closed by selecting “Quit” from the drop-down menu. The receiver will still work after Solaar is closed, and even if you plug the USB into another computer, everything will remain paired to it.