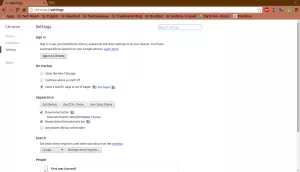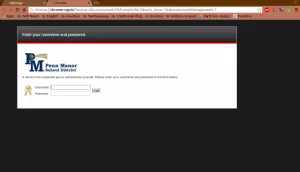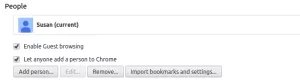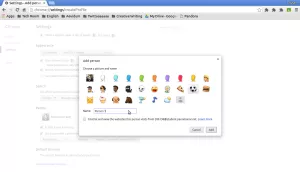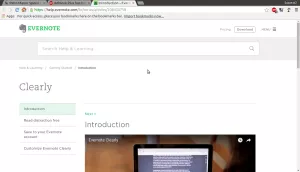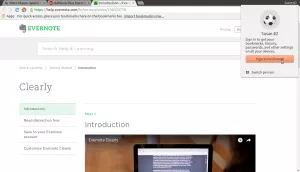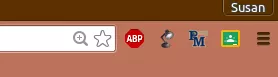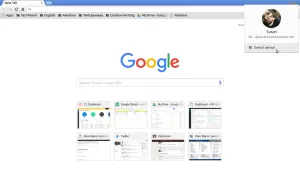I have noticed that some students are having trouble using their Penn Manor student Google account and their personal Google account together. There is a way to use your Google accounts with Chrome and at the same time maintain your personal and Penn Manor student accounts separate.
Here’s how to do it:
Let’s connect your Penn Manor Google account to your Chrome browser. Open up Chrome and follow the screen shots shown below.
On the right side of the Chrome window you’ll see the Chrome menu (shaped as three horizontal bars); this menu gives you access to your Google Chrome settings. Click on that menu, then click ‘Settings‘
When the ‘Settings’ page opens up, you’ll see the ‘Sign in’ area at the top of the settings page. Click the ‘Sign in to Chrome‘ button.
A small window will pop up, asking for your email and password. Type your Penn Manor student email address (which is studentID@student.pennmanor.net), then enter your password (Same as the Google Drive password).
Once you hit Enter or the ‘Sign in’ button, it will bring you to the Penn Manor School District sign in, this will show that you are signing in with your Penn Manor student email. Now type your Student ID (6 digits), then your password, and hit Enter. It’ll take you back to the Chrome Settings page, only now your Chrome browser is signed into your Penn Manor issued student Google account.
Now let’s add and connect your personal Google account to your Chrome browser. The process is similar to the steps shown above, but instead of signing in with your student ID, you can sign in using your personal Google email.
Click on the Chrome menu (top right hand corner), and click on ‘Settings’.
Once at the Settings page, scroll down to see the section labeled ‘People‘.
Click on ‘Add person…‘ and a smaller window will pop up. This window allows you to assign a name and picture to the account you are adding. Type any name you desire, such as ‘My Personal account’; then select a picture and click on the ‘Add‘ button.
After clicking the ‘Add‘ button a new browser window will open. Depending on the extensions already installed for your Chrome browser, you may see several tabs corresponding to those extensions.
Now let’s connect your personal Google account to the new user we just added to Chrome. If you look at the top right hand corner of the Chrome window, my user name changed and I do not have all my bookmarks. That is because I am not using my initial Penn Manor account any more, since I just switched to a new Chrome user. To connect your personal email to your new Google Chrome user, click on the name of the new user at the top right corner. Now click on the ‘Sign in to Chrome‘ button.
This is the last step to signing into your personal account! After entering your personal account’s email address and password you will be done. You will have two users for your Chrome browser. One user for your Penn Manor account, the other user for your personal account. You can even add more users!
You can easily switch back and forth from your personal Google account to your Penn Manor Google account. Just click the user name appearing at the top right corner of the Chrome window in order to switch from one account to the other.
On my laptop, the Chrome user name for my Penn Manor account is Susan, and I am signed into my Penn Manor student account, as you can see above.
If you click on the user name, whether it’s your student email or your personal email, the screen above will pop up.
Click on ‘Switch Person‘. It’ll take you to the pop up above and you can switch between accounts at any point. No more signing in and out of your Penn Manor and personal accounts!
Things to Remember:
- Bookmarks, themes, extensions, and settings associated with a Google account will be carried over whenever you switch users.
- In order to share Google documents and files with your teachers, you must be on using your Penn Manor student Google account.