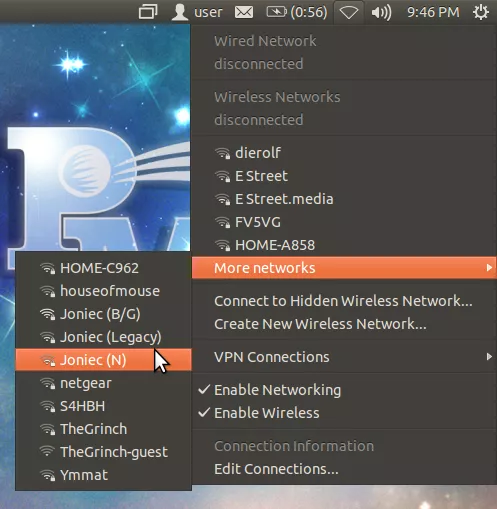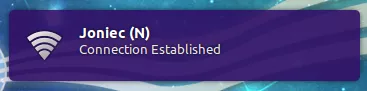One of the key elements of the 1:1 program is that students will have the ability to use their 1:1 laptop outside of the school campus. Regarding this, it is crucial that students know how to connect their machines to outside wireless (WiFi) networks, whether it may be their home network or a hotspot at a cafe.

Although it is usually straightforward to find and connect 1:1 laptops to most wireless networks, please note that this may not always be the case, as networks can be set-up in many configurations. Continue reading for a step-by-step visual walkthrough to connect your 1:1 laptop to a wireless network:
To begin, click on the networking icon on the system menu bar at the top of the screen, to the left of the volume control and clock.
A menu will appear, showing all of the network connections available to your computer. Networks that have password protection will have a small lock icon next to them on the left, whereas unsecure connections will not. Find the wireless network that you would like to connect to and click it. Note that it may be necessary to mouse over the “More networks” option towards the middle of the menu to display more wireless networks that are in range of your computer.
If the network that you have selected is password protected, a dialog window will appear, prompting you to enter the wireless network’s password. Enter the password in the text field and click the “Connect” button.
The computer will then attempt to connect to the wireless network and authenticate with the given password. If the connection is unsuccessful, the authentication dialog will appear again, in the case of a secured network. When a connection is successful, a notification box will appear beneath the system menu bar at the top right side of the screen.
If you have any questions regarding connecting your 1:1 laptop to a wireless network, please contact student tech support.